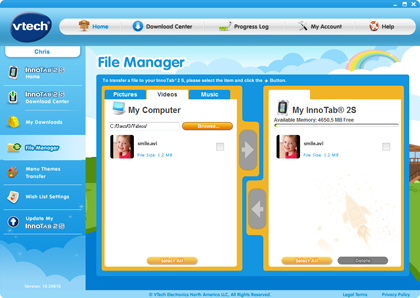Transferring Videos to InnoTab® from a Computer
Introduction
You can transfer videos from your computer to your InnoTab® tabletusing Learning Lodge™. First, you need to have an SD memory card (not included) inserted into your InnoTab® tablet with enough capacity to store the video. Please note that the video files that you would like to transfer have to be in the following format:- H.264 baseline profile video and MP3 audio in an AVI file
- Aspect Ratio Resolution 16:9 480x272 4:3 320x240
- Video bitrate: 600 Kbps.
- Audio bitrate: 96 Kbps.
- Maximum file size: 2GB

Step 1
Connect your InnoTab® to the computer with the USB provided and press the power button on the tablet. Learning Lodge™ will launch automatically and you will be directed to the Learning Lodge™ Home page.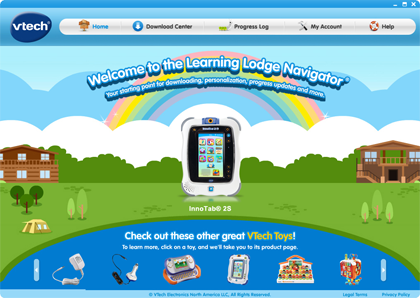
Step 2
Select the InnoTab® tablet that you would like to transfer videos onto. Here, InnoTab® 2S was selected.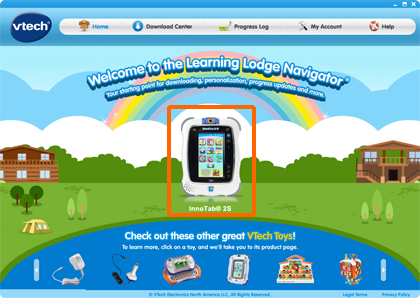
Step 3
And then click on a child profile icon.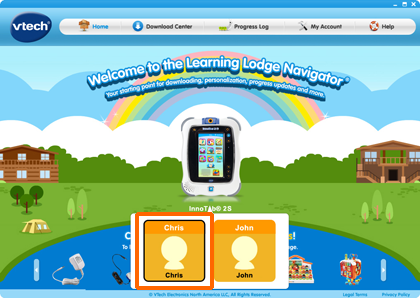
Step 4
This will take you to your toy's home page.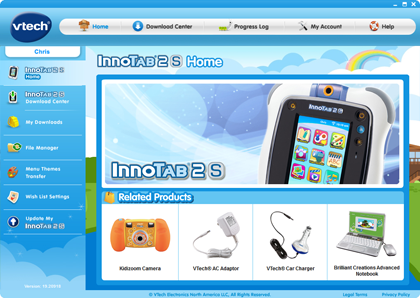
Step 5
Click on File Manager in the menu on the left to enter the file manager function page.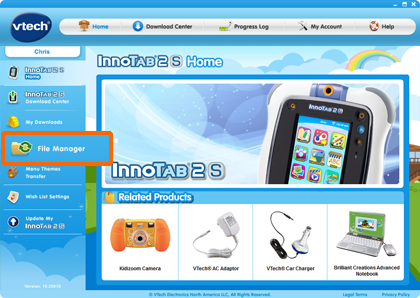
Step 6
And in the File Manage page, choose the "Videos" tab.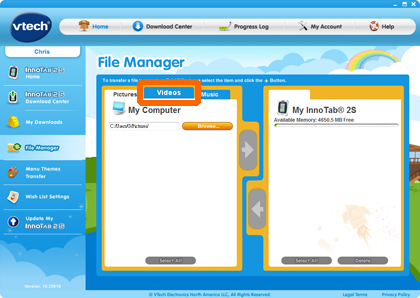
Step 7
Using the "Browse" button, select the directory on your computer that you would like to transfer a video file from.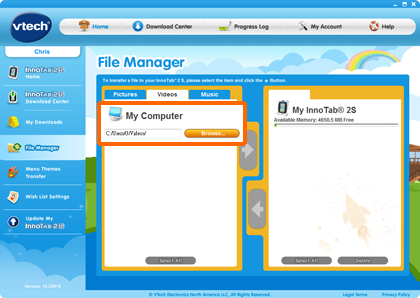
Step 8
Videos in that directory will be displayed in a list here in the "My Computer" section.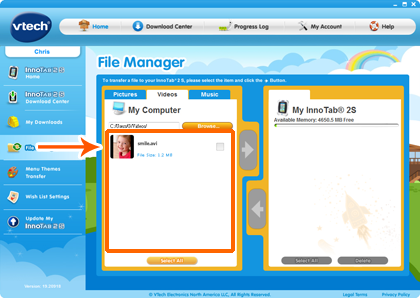
Step 9
Click the box next to any video files that you would like to transfer to your tablet.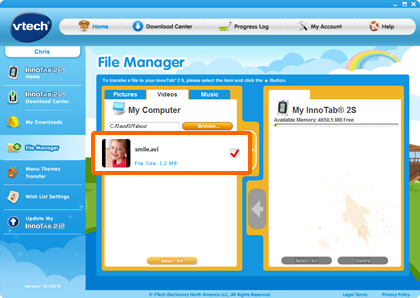
Step 10
Then, click the arrow button.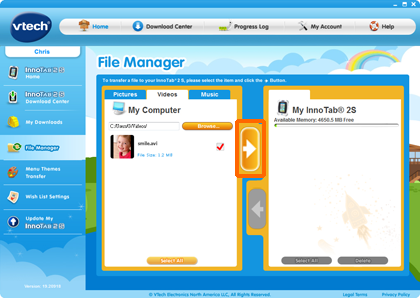
Step 11
The file is transferring. Keep your tablet powered on and connected to your computer during the transfer process.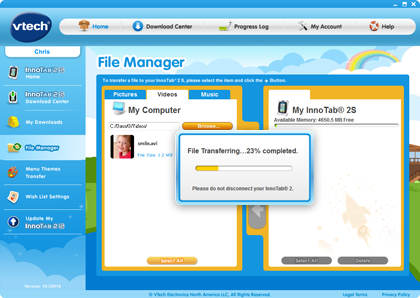
Step 12
The transfer is now complete. You can see that your video file has transferred to your tablet.